Como tambem adoro jogar (quando tenho tempo) vou postar aqui um tutorial que achei na net para configurar um gamepad Joy. pc que parece chatinho mas e facil de pegar... que pode ser usado como mouse e teclado e sim leu correto um joystick que pode ser configurado para ser um mouse e teclado . rsrs, entao vamo la cambada..
Segue abaixo um tutorial explicando como configurar o Xpadder (versão 5.3) para usa-lo como simulador de mouse e teclado. Assim, você poderá usar seu joystick como mouse e teclado, ou seja, um controle de PC para jogos (inclusive flash games). Antes de começar o tutorial, você terá que baixar o Xpadder e comprar um joystick (de PC, PS2, Xbox 360 ou até um adaptador). O tutorial é útil para qualquer jogador que deseje utilizar um controle no PC, principalmente para os que jogam no teclado devido a problemas na configuração do joystick dentro do jogo. Enfim, vamos ao tutorial.
1º Passo - Instalar o programa Xpadder
Descompactar o programa baixado
Se você ainda não baixou o Xpadder, baixe-o nesse link. Ele virá compactado no formato ZIP, logo você precisará descompactar o arquivo em alguma pasta do seu HD (você escolhe).
Inicializar o Xpadder
Após descompactar o arquivo, você precisa executar o arquivo Xpadder.exe. Se for a primeira vez que você está executando o programa, será mostrado uma tela de boas vindas (figura 1). Clique no botão "Start" para prosseguir. Em seguida você deve escolher qual pasta o Xpadder deve utilizar para salvar o arquivo de inicialização, arquivos de layout e arquivos de profile (figura 2). Recomendo a escolha da pasta do programa ("Program Location"). Por fim, você deve escolher se deseja associar arquivos do Xpadder ao Windows para que, quando 2 cliques forem dados, por exemplo, em um arquivo de profile, o Xpadder seja aberto automaticamente e com o profile em questão já carrego (figura 3). Se você não entende do assunto, simplesmente clique em "Associate".

Figura 1: Tela inicial do programa (1º vez)

Figura 2: Pasta que o programa utilizará

Figura 3: Associando o Xpadder ao Windows
2º Passo - Configurar o Xpadder
Criar um Layout
Um layout, nesse caso, é um arquivo com as definições de um determinado controle. Nele está especificado quantos botões e direcionais existem no gamepad usado (o ideal é ter um layout para cada joystick). Nesse tutorial irei configurar um controle de PC USB (Generic USB Joystick), semelhante ao controle de PS2, com 12 botões (analógico também tem botão), 1 direcional digital e 2 direcionais analógicos. Para criar um layout, clique no ícone de Layout e depois clique em "New" (figura 4).
Colocar no Xpadder a imagem de um controle
Na tela de configurar o joystick há diversas abas. Comece clicando na aba "Image" (figura 5). Nela você pode colocar uma imagem de controle que você possua (clique em "Open") ou então desenhar sua própria imagem (clique na aba "Draw"). Essa etapa não é obrigatória, mas usa-la ajudará você a identificar os botões e direcionais. Optei por não usa-la no tutorial, mas com as explicações acima você pode usar a sua (caso tenha).
Detectar o direcional analógico
Clicando na aba "Sticks" (figura 7) você irá configurar os direcionais analógicos, isto é, se o seu joystick tiver algum. Caso seja esse o seu caso, clique em "Enable" e depois em "Detect". Será mostrado na tela a seguinte imagem:

Figura 6: Detectando as direções do controle
Quando ela aparecer você simplesmente precisa mexer seu direcional analógico no sentido pedido. Por exemplo, na imagem acima está escrito "Left", que significa "Esquerda". Os outros sentidos são "Up", "Down", "Right" que significam "Cima", "Baixo" e "Direita" respectivamente. Se o seu controle tiver 2 direcionais analógicos (por exemplo, controle de PS2), então clique na aba "Stick 2" para configurar o segundo analógico.
Detectar o direcional digital
Na aba "DPad" (figura 8) você irá configurar o direcional digital. Sua configuração é igual ao analógico, ou seja, clique em "Enable", depois clique em "Detect" e, por fim, aperte seu direcional nas posições pedidas (up, down, left e right). Repare que conforme você for configurando o joystick, os itens já detectados ficam na tela do programa.
Detectar os botões do controle
Na aba "Buttons" (figura 9) você irá detectar os botões do seu gamepad. Para detecta-los simplesmente pressione-os uma vez cada. O controle usado nesse tutorial é semelhante ao controle de PS2, mas é para PC. Ele tem 12 botões, incluindo os 2 botões dos analógicos (aperte o direcional analógico para baixo).
Organizar o layout do controle
Por fim, clique na aba "Finish" (figura 10). Agora que os botões e direcionais já foram detectados, recomendo a você organizar os botões e direcionais na tela. Para isso, simplesmente arraste-os para a posição desejada. Se você usar uma imagem de um controle a organização ficará melhor ainda. Depois de organizar, clique no botão "Close". Será mostrado uma janela de confirmação. Simplesmente clique no botão "OK". Agora você só precisa salvar o layout criado. Para isso, clique no ícone de Layout e depois clique em "Save as...". O nome do layout e o local onde ele será salvo ficam a sua escolha.
Criar um Profile
Profile, no Xpadder, é um arquivo com a configuração para um determinado jogo de PC, aplicativo ou até mesmo um flash game. Por exemplo, você quer que quando um determinado botão do joystick for pressionado, seja simulado o pressionamento da tecla "R" do teclado, que em um certo jogo faz o personagem pular. Você pode simular qualquer botão do teclado, botão do mouse e até o movimento do mouse. Como exemplo, esse tutorial irá configurar um profile para o jogo Megamari .Nesse jogo são usados as teclas de setas para movimentar a personagem, "X" para atirar e "Z" para pular. Recomendo a você criar um profile para cada jogo ou aplicativo que você pretende usar com o Xpadder.Enfim, voltando ao tutorial, clique no ícone de Profile e depois clique em "New" (figura 11).
Atribuir os comandos
A atribuição de comandos, ou seja, especificar o que será simulado quando um botão do joystick for pressionado, é simples. Clique em um elemento que representa o botão do joystick (ou direcional). Será aberta uma tela com um teclado e um mouse para você escolher o que será simulado (figura 12). Clique no desejado. Faça isso com todos os comandos que você deseja simular. Nesse tutorial, por exemplo, foi simulado as teclas "Cima", "Baixo", "Esquerda", "Direita", "X" e "Z", que são as teclas usadas no jogo Megamari. Faça a atribuição conforme o seu jogo, ou seja, você precisa conhecer quais são os comandos utilizados durante o jogo para poder os simular sem problemas. Não se esqueça de salvar o profile após você o criar ("Save as...").
3º Passo - Usar o joystick (gamepad ou controle)
Para usar o( joystick ) configurado pelo Xpadder, você só precisa deixar o programa aberto (pode minimizar) e rodar o seu jogo. Enquanto o Xpadder estiver aberto, os comandos atribuídos no profile atual serão executados. Na próxima vez que você abrir o programa, você só precisará abrir o Layout e Profile desejado (se eles não forem padrão) através da opção "Open" de seus ícones.


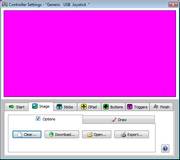
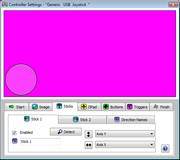
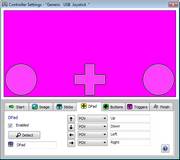

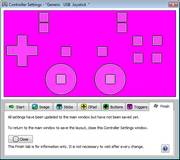



1 comment
show... funcionou muito aki...
Postar um comentário
Seja coerente em seus comentários mesmo livre de moderação seu comentário pode ser excluido caso contenha palavrões ou conter palavras de baixo calão